症狀
您收到以下錯誤:「您電腦的可信賴平台模組發生故障。更換系統主機板後,如果此錯誤持續發生,請聯絡系統管理員並提供錯誤代碼 80090016」。
原因
因為更換系統主機板,Outlook Exchange 驗證失敗。
解析度
Microsoft Outlook Exchange 錯誤 80090016
更換系統主機板後,您可能會收到標示為 80090016 的 Outlook 錯誤。錯誤說明是「您電腦的可信賴平台模組發生故障。如果此錯誤持續發生,請聯絡系統管理員提供錯誤代碼 80090016」(圖 1)。
圖 1
系統主機板變更會導致 Office 授權和 Outlook Exchange 驗證失敗,因為這些應用程式產生的資料夾不再符合原始可信賴平台模組 (TPM) 晶片產生的驗證權杖。錯誤可能來自於此,或可能與使用 PIN 登入有關。
解決方案
以下是解決 TPM 或使用 PIN 登入的步驟:
TPM 解決方案
重新命名下列資料夾:
C:\users\$dir\AppData\Local\Packages\Microsoft.AAD.BrokerPlugin_cw5n1h2txyewy
至:
C:\users\$dir\AppData\Local\Packages\Microsoft.AAD.BrokerPlugin_cw5n1h2txyewy.old
修復您的 PIN 和圖片密碼解決方案
- 開啟檔案總管。
- 瀏覽至 C:\Windows\ServiceProfiles\LocalService\AppData\Local\Microsoft\NGC
- 刪除此資料夾中的一切。
- 前往「設定」>「帳戶」>「登入選項」
- 按一下「新增 PIN」並設定您的 PIN。
- 刪除並重新建立所提帳戶。
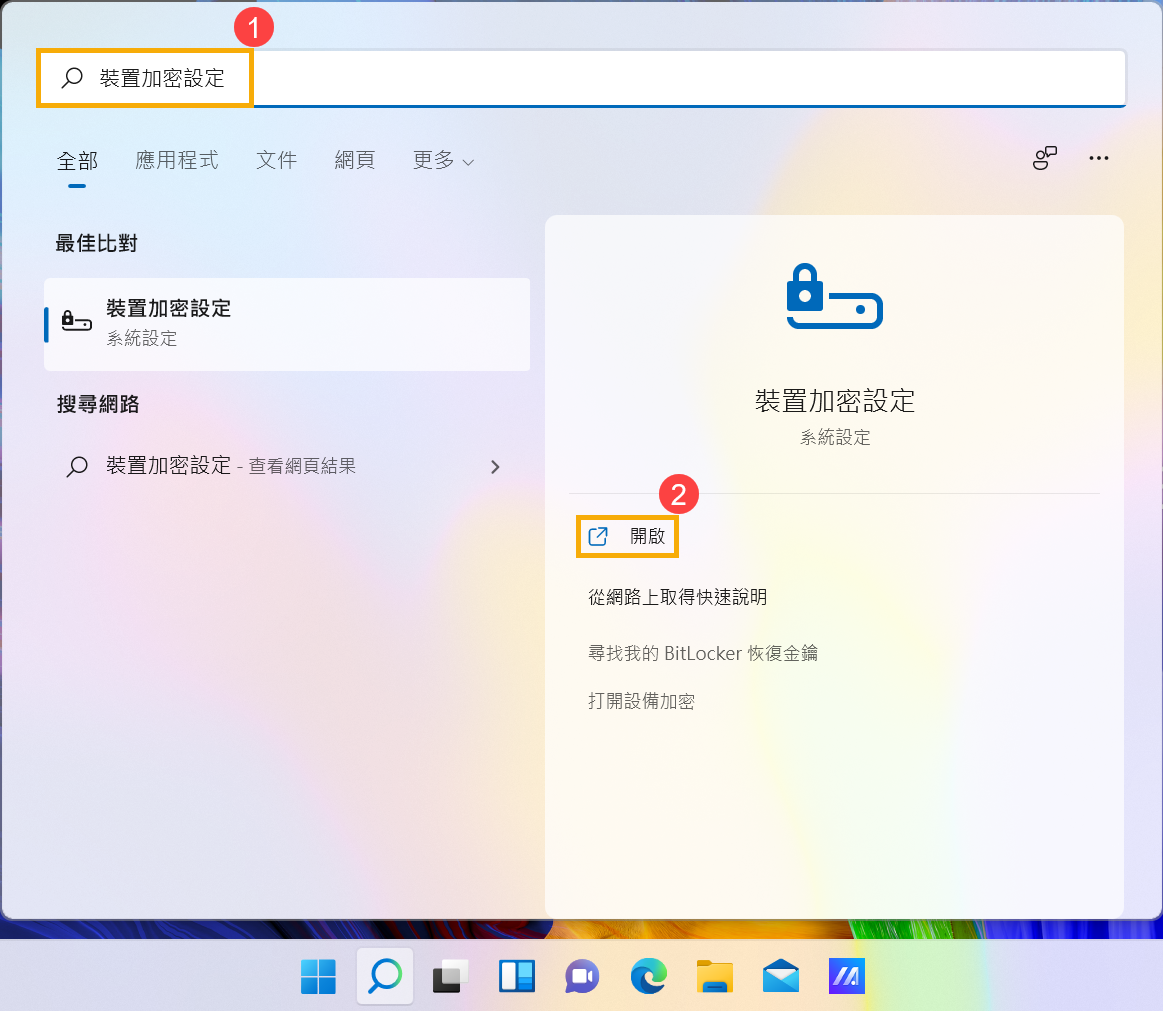
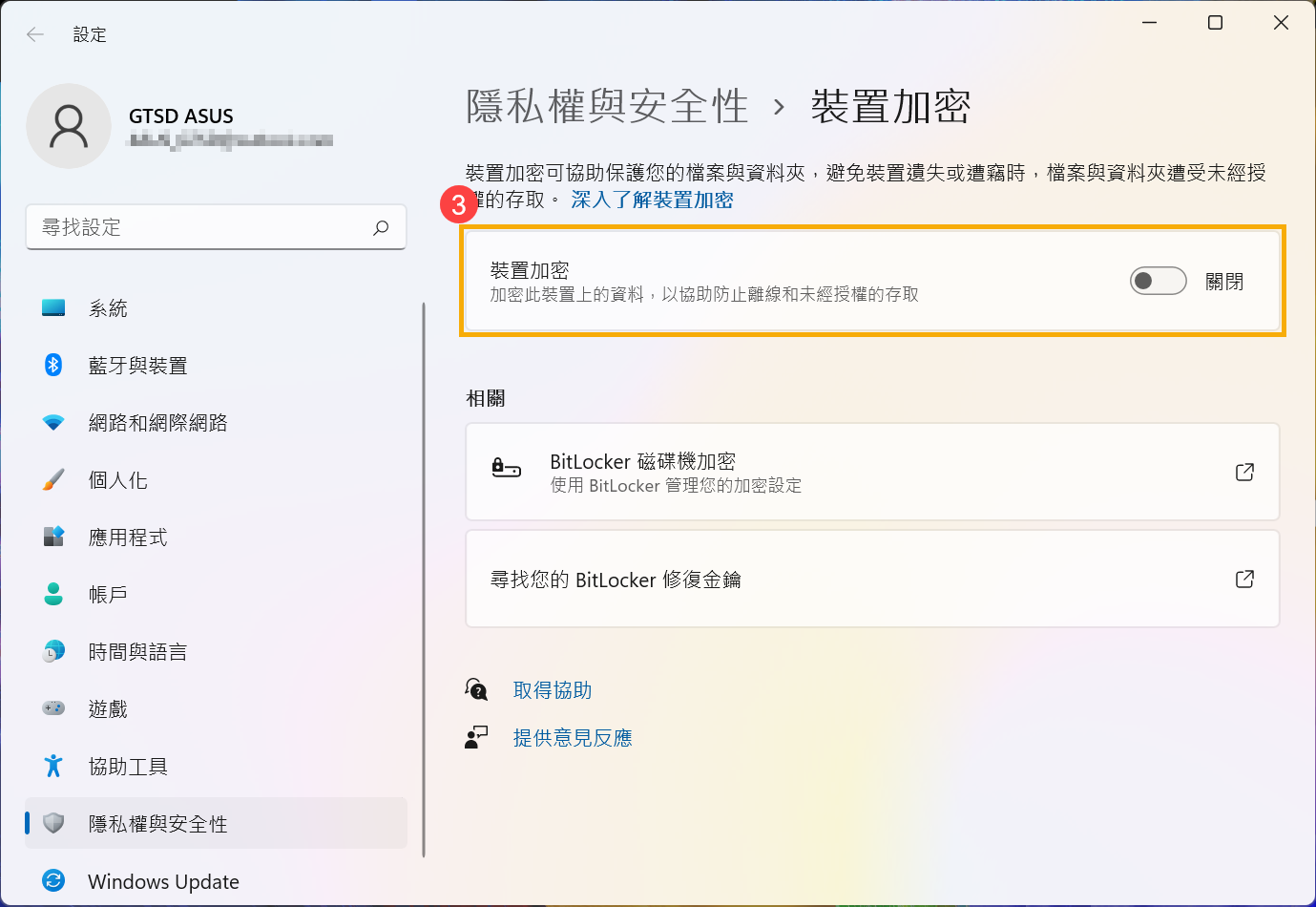
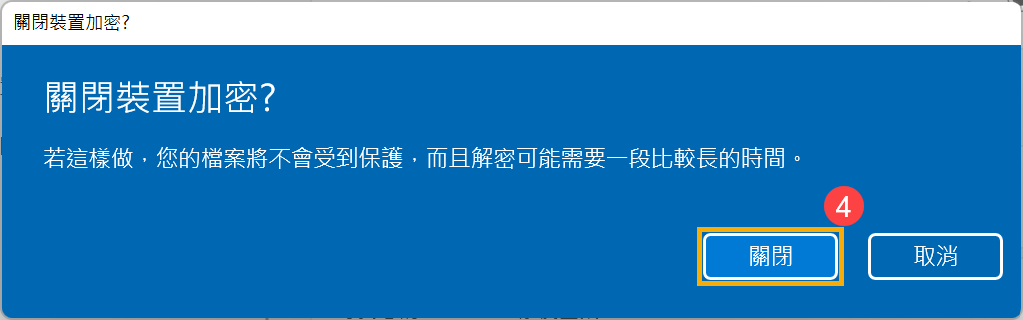
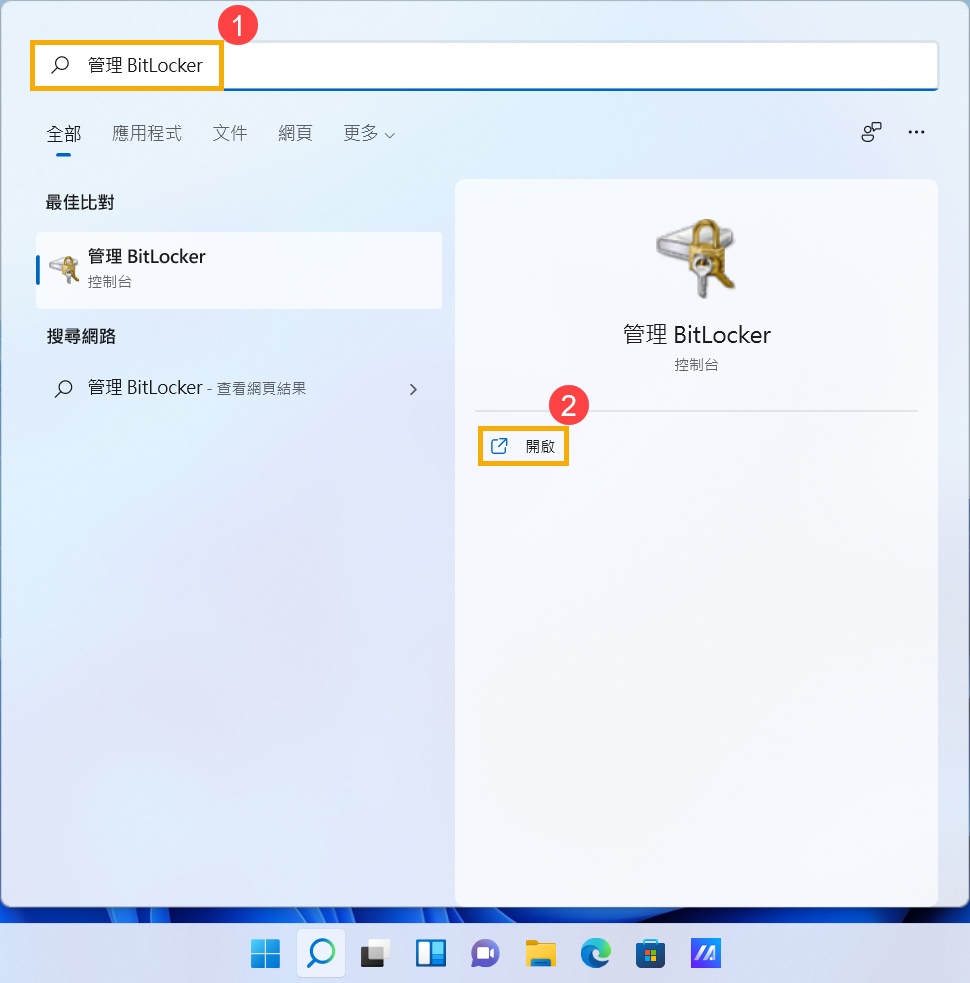
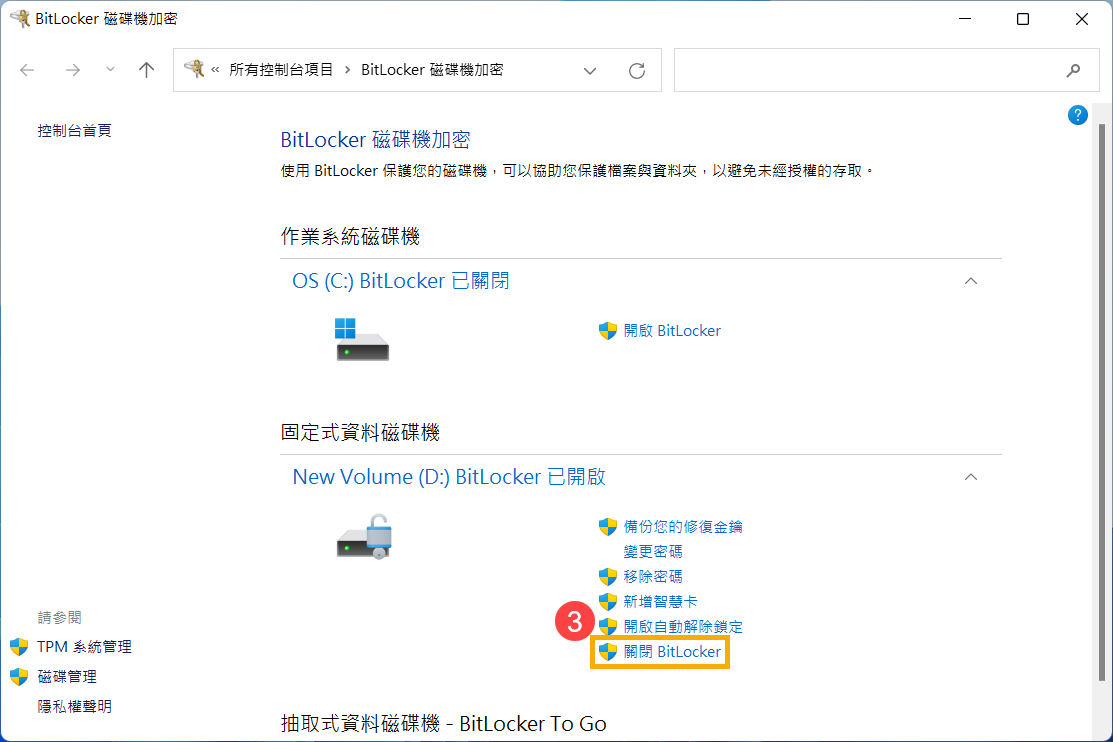
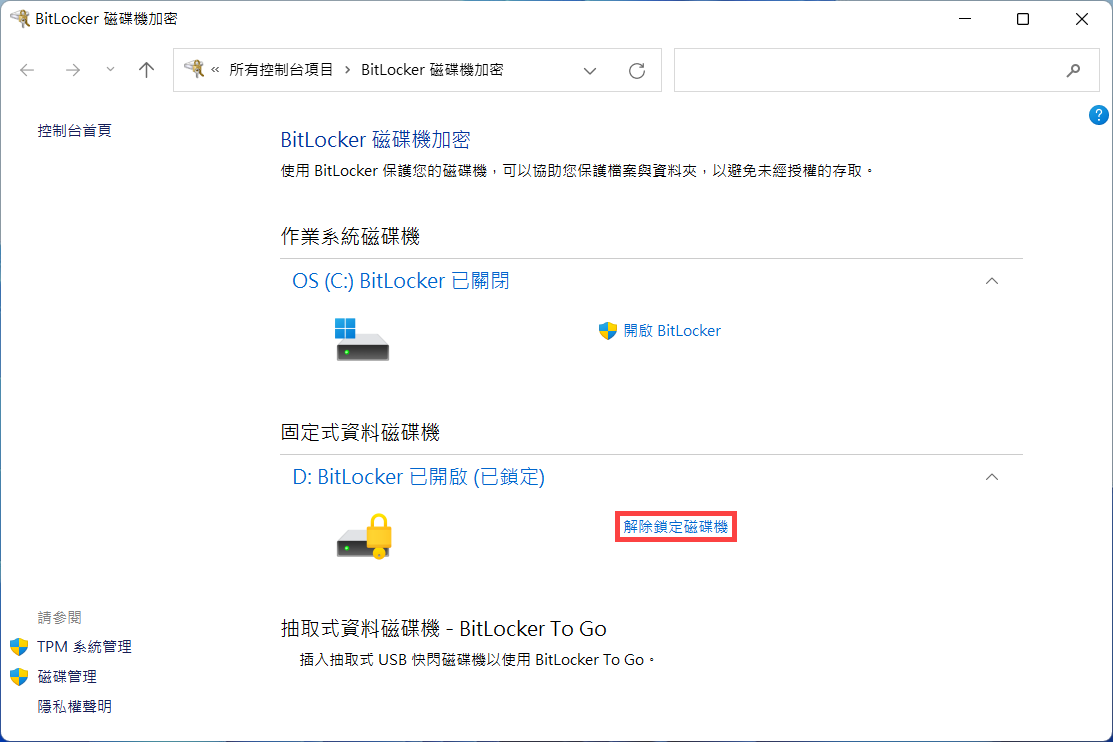
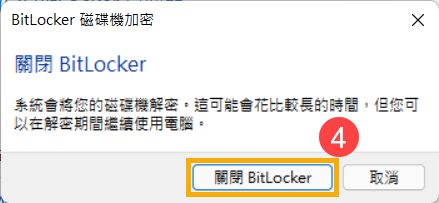
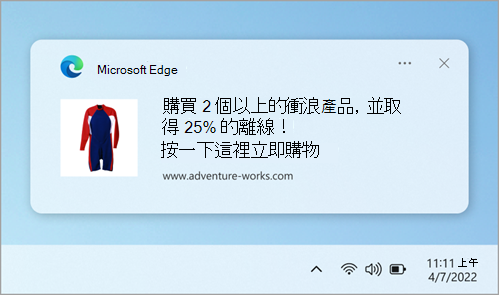
![顯示 Microsoft Edge 中 [設定] 和其他功能表的影像。](https://support.content.office.net/zh-tw/media/223ad21e-b979-41f5-bf2d-d14016b50687.png)
![顯示 Microsoft Edge 通知設定之 [允許] 區段的影像。](https://support.content.office.net/zh-tw/media/0e3f2e3a-b080-4c0d-8930-d668dd03a852.png)
![顯示 Edge 瀏覽器網址欄中 [通知許可權] 的影像。](https://support.content.office.net/zh-tw/media/ba8fc3ec-58a8-4e28-b98b-6821d6a02c6b.png)